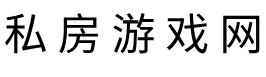在使用CDR(CorelDRAW)软件时,用户可能会因为各种原因需要重置工作区和窗口设置。这种操作可以帮助恢复软件的默认配置,解决一些由于错误操作导致的界面混乱或功能异常的问题。本文将详细讲解如何重置CDR窗口和工作区,从而优化您的使用体验。
CDR窗口重置的重要性
在设计工作中,CDR窗口的布局和功能性直接影响到工作效率和设计质量。随着时间的推移,如果进行频繁的自定义设置,窗口可能会变得杂乱无章,甚至会影响到软件的正常使用。重置窗口设置是解决此问题的有效途径,能够让用户:
- 恢复到软件的默认窗口布局,方便新手使用。
- 消除因不当调整导致的功能缺失或界面错误。
- 提高工作效率,减少不必要的时间消耗。
如何重置CDR窗口
重置CDR窗口可以通过以下几种方式实现:
方法一:使用快捷键重置窗口
在CDR软件中,有一个非常实用的快捷键可以快速重置窗口布局。您只需按下Shift + F2键,系统将会自动恢复到默认的窗口设置。这种方法简单快捷,非常适合一般用户。
方法二:通过菜单选项重置窗口
如果您更倾向于使用菜单操作,则可以按照以下步骤进行:
- 打开CDR软件后,找到顶部菜单栏中的窗口选项。
- 点击下拉菜单,找到并选择重置窗口布局。
- 系统会询问您是否确认重置,点击确认即可。
CDR工作区重置的必要性
除窗口设置外,CDR的工作区也可能因个人定制而变得复杂,甚至影响到设计工具的使用。重置工作区可以帮助用户重新排列工具栏、面板和其他界面元素,确保工作环境的整洁性和功能的可用性。重置工作区的好处包括:
- 恢复默认工具放置,改善可用性。
- 清除不必要的工具和面板,减少视觉杂乱。
- 为不同的项目类型提供更专业的工作环境。
如何重置CDR工作区
重置CDR工作区同样有几个简便的方法:

方法一:通过菜单重置工作区
您可以通过以下步骤重置工作区:
- 打开CDR软件,点击顶部菜单中的窗口。
- 选择工作区设置,在弹出的对话框中找到重置选项。
- 确认重置并保存设置,软件将会重新设置为默认工作区。
方法二:使用命令行重置
对于一些高级用户,可以使用命令行的方式更彻底地重置工作区:
- 关闭CDR软件。
- 打开命令提示符,输入相关命令重置工作区。
- 重新启动CDR,即可看到默认工作区布局。
重置后的注意事项
在完成CDR窗口和工作区的重置后,用户需要注意以下几点:
- 重新调整自己的工作习惯,以适应新布局。
- 如有必要,可保存个性化的工作区布局,方便日后使用。
- 时常检查更新,确保使用最新版本的CDR以获得最佳体验。
总结与问答
重置CDR窗口和工作区是提升用户体验的重要步骤。通过简单的快捷键或菜单操作,用户可以轻松恢复到最初的工作设定,从而保持良好的工作效率。
问:重置工作区会影响我的自定义设置吗?
答:是的,重置工作区会清除所有的自定义设置,恢复到默认配置。
问:重置窗口布局是否会删除我的作品?
答:不会,重置窗口布局只会影响界面设置,您的作品不会受到影响。
参考文献
- CorelDRAW 用户手册
- 网络设计教程 CDR软件基础
- 论坛讨论 CDR技巧与窍门