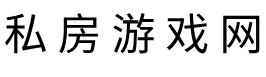在使用Windows 10操作系统的过程中,网络问题是用户常常遇到的烦恼。无论是因网络设置错乱、驱动程序问题还是病毒攻击,都可能导致网络无法正常连接。使用“网络重置”功能来恢复网络连接是一个有效的解决方案。本文将详细介绍如何进行Windows 10网络重置,并在重置后快速恢复网络连接的方法。
网络重置的必要性
网络重置是一种强制性的修复手段,它将会将所有网络适配器和设置恢复到出厂状态。应用此功能的场景通常包括:
- 网络连接速度缓慢或时常掉线。
- 无法访问特定网站或服务器。
- 更新驱动程序后网络连接失效。
- 系统受到恶意软件侵袭,导致网络设置被篡改。
通过重置网络,用户能够一并清除以前的网络设置,这意味着可以解决很多因配置信息错误导致的问题。
如何进行Windows 10网络重置
步骤一:访问网络设置
在Windows 10中,重置网络的第一步就是进入系统的网络设置。在“开始”菜单中,点击“设置”(齿轮图标),然后选择“网络和Internet”。
步骤二:启动网络重置功能
在网络和Internet设置界面,向下滚动,找到“网络重置”选项。点击该选项后,系统会给出警告说明重置将会删除所有网络适配器并恢复网络设置。确认后,点击“立即重置”按钮。
步骤三:重启计算机
网络重置完成后,系统会要求重启计算机。确保保存所有的重要工作文件,然后选择“重启”以应用更改。

重置后恢复网络连接的方法
第一步:检查网络适配器状态
重置后的网络连接会自动关闭。在重启计算机后,首先应检查:在“设备管理器”中,确认网络适配器的状态是否正常,没有显示任何错误标识。如果发现问题,可以尝试右键点击适配器,选择“启用”来恢复其功能。
第二步:重新输入网络密码
网络重置后,所有的WiFi连接会被清除。你需要重新输入**WiFi**网络的密码,来重新连接到无线网络。点击右下角的网络图标,选择你的无线网络,输入密码,连接成功后便可访问网络。
第三步:更新网络驱动程序
如果网络连接依旧不正常,建议检查并更新你的网络驱动程序。在“设备管理器”中,找到网络适配器,右键点击选择“更新驱动程序”。选择“自动搜索更新的驱动程序”,系统会为你寻找最新的驱动程序并更新。
常见问题解答
Q1: 重置网络后是否会影响我的所有网络设置?
A: 是的,网络重置会删除所有网络适配器和设置,包括所有自定义的网络配置。
Q2: 网络重置后我该如何恢复VPN连接?
A: 网络重置后,你需要重新下载和安装VPN客户端,并重新设置连接参数。
Windows 10的网络重置功能为不少网络连接问题提供了方便的解决方案。在进行重置后,只需按照上述步骤检查适配器状态、重新输入WiFi密码及更新驱动程序,便能快速恢复网络连接。虽然重置过程简单,但在重置之前,务必保存好需要的网络信息,以免造成不必要的损失。
参考文献
- Microsoft Support Reset Network Settings in Windows 10
- How-To Geek How to Reset Your Network Settings on Windows 10
- TechNet Troubleshooting Network Connections in Windows 10