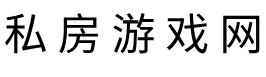在日常使用电脑的过程中,无论是因系统慢、出现故障,还是想要转让、出售电脑,**重置电脑**都是一种有效的解决方案。本文将为您提供一份全面的**电脑重置教程**,帮助您顺利完成重置操作,无论您是使用**Windows**还是**macOS**系统。
一、重置电脑的必要性
随着时间的推移,电脑内存中积累了大量的文件和软件,这可能导致系统运行缓慢甚至出现崩溃。重置电脑可以让它恢复到出厂状态,清理临时文件和无用程序,提升电脑的运行效率。具体来说,重置的必要性主要体现在以下几个方面:
- 提升系统性能
- 修复系统故障
- 准备转让或出售
- 清理病毒或恶意软件
二、重置前的重要准备工作
在进行重置之前,进行充分的准备是至关重要的,以免造成数据丢失或其他问题。建议您采取以下步骤:
- 备份重要文件:使用外部硬盘、云存储服务(如Google Drive、OneDrive等)备份重要数据。
- 记录软件配置:将常用软件的激活密钥和安装包保存下来,以便后续重新安装。
- 确保电源充足:在重置过程中,确保电脑处于充电状态,以防中途关机。
三、Windows系统的重置步骤
如果您使用的是**Windows 10**或**Windows 11**,可以按照以下步骤进行重置:
- 点击**开始菜单**,选择**设置**。
- 在设置界面中,选择**更新与安全**。
- 找到**恢复**选项,在“重置此电脑”部分,点击**开始**。
- 选择**保留我的文件**或**删除所有内容**,根据您的需求进行选择。
- 按照系统提示完成重置过程。
完成后,系统会重新启动,您将看到全新的Windows界面。

四、macOS系统的重置步骤
对于使用**macOS**系统的用户,重置电脑的步骤如下:
- 重启Mac并立即按住**Command + R**键,进入恢复模式。
- 在macOS实用工具窗口中,选择**磁盘工具**,进行磁盘清理。
- 清理完成后,返回主窗口,选择**重新安装macOS**。
- 按照指示操作,选择您想要安装的macOS版本,开始重置。
重置过程完成后,您的Mac将恢复到出厂设置。
五、重置后的注意事项
重置电脑并不代表一切结束,您仍需关注以下事项:
- 恢复备份:将之前备份的文件和软件恢复到电脑中。
- 安装必要软件:重新安装常用的软件及其配置。
- 更新系统:确保重置后的系统更新到最新版本,保障安全性和性能。
六、常见问题及解答
Q1: 重置电脑会发生数据丢失吗?
A1: 如果选择“删除所有内容”,将会丢失所有数据,因此建议您在重置前进行备份。
Q2: 重置后如何恢复文件?
A2: 仔细按照备份步骤进行文件的恢复,尤其是在使用云存储服务的情况下。
Q3: 重置电脑后能否恢复到之前的状态?
A3: 一旦完成重置(特别是选择删除所有内容的情况下),通常无法恢复到之前的状态,因此备份非常重要。
**重置电脑**是一个有效的解决方案,让您的电脑恢复良好的性能。在操作中请务必小心,以免数据丢失。希望本文的教程对您有所帮助!