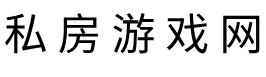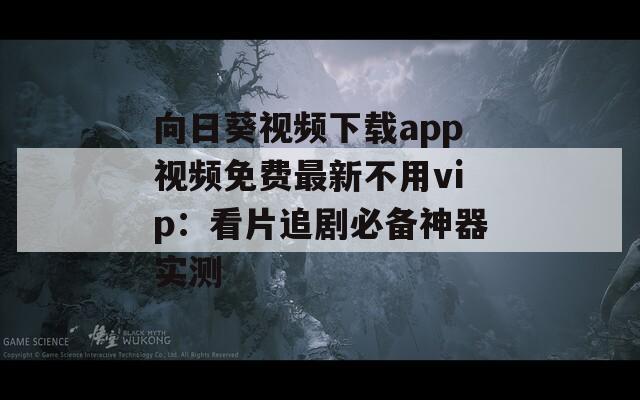当我们的电脑出现**空间不足**的情况时,往往会导致系统无法正常启动,这不仅影响日常使用,也可能对重要数据造成威胁。了解如何在这种情况下进行有效的处理就显得极为重要。本文将针对“电脑空间不足,无法进系统”的问题,提供详细的解决方案和预防措施,帮助您快速恢复系统的正常运行。
一、了解电脑空间不足的原因
要解决**电脑空间不足**的问题,了解其原因是关键。常见原因包括:临时文件 excessive accumulation,例如浏览器缓存、Windows更新文件和其他软件生成的临时文件;不必要的应用程序,某些应用程序长期未使用却依然占用大量空间;下载文件未及时清理,比如各种文档、图片、视频的下载堆积;系统恢复点过多,Windows会自动创建还原点,部分用户未及时删除;大文件未管理,比如不知名的ISO镜像或安装包;以及病毒或恶意软件的占用,可能在后台运行并占用系统资源。

二、尝试进入安全模式
面对*电脑无法正常启动*的情况,进入安全模式或许是一个可行的解决方案。安全模式下,只会加载部分系统驱动和程序,能够让用户进行必要的**故障排查**。进入安全模式的方法有很多,如在启动时反复按F8键,或者在Windows 10及其更新版本中,利用**恢复选项**进入安全模式。安全模式提供了一个相对干净的环境,可以让用户删除不必要的文件、卸载占用大量空间的程序,或是运行**磁盘清理**工具来释放空间。
三、使用启动修复工具
如果以上方法仍然无法解决问题,可以考虑使用系统自带的**启动修复工具**。在Windows安装介质或者系统恢复选项中,通常会包含启动修复功能。这一工具能够自动检测并修复一些常见的开机问题,包括文件损坏或系统配置错误,进而帮助恢复正常启动。在使用启动修复时,确保完整阅读提示信息,并遵循操作步骤,以免误操作导致数据丢失。
四、手动清理磁盘空间
如果能够进入系统的命令提示符模式,也可以尝试通过*命令行*来手动清理磁盘空间。输入`diskpart`指令查看磁盘状态,随后使用`clean`命令删除不必要的卷。在清理过程中,要小心操作,以免误删重要数据。还可以借助一些第三方工具如CCleaner进行深度清理,这种工具能够清除系统垃圾文件,优化磁盘使用,帮助迅速释放出大量空间。
五、冲击性的备份和重装系统
如果经过多次尝试仍无法解决问题,可能需要考虑将系统**重装**,并确保重要数据已经备份。在重装系统之前,可以使用U盘或外部硬盘来转移资料。**备份重要文件**的可以选择全新安装操作系统,以避免旧系统遗留的任何问题。重装系统能够为用户提供一个崭新的开始,不再受之前问题的困扰,但需要提醒的是,重装过程会删除所有程序和文件,因此备份工作不可忽视。
六、预防空间不足的方法
为了避免将来再次出现**电脑空间不足**的问题,用户可以采取几个有效的预防措施。定期使用**磁盘清理工具**,清除临时文件和不再需要的程序;定期备份和删除不必要的文件,保持系统轻量化;第三,考虑使用云存储服务,以便将大文件存储于云端,减少本地磁盘的占用;第四,合理安排软件安装,避免安装不必要的应用程序;定期进行系统维护,确保系统稳定和空间的高效使用。
通过上述分析和解决方案,希望能够帮助到正在面临电脑空间不足问题的用户,恢复系统正常运作,享受更好的电脑使用体验。